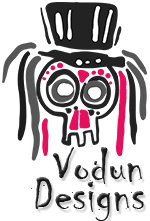|
|
Go to the file menu and select New Project The below New Project menu will pop-up. Generally you will want to select “Empty” from the list and then click the “OK” button using your mouse. |
|
 |
||
|
After you click the “OK” button the below pop-up box will appear. This boxAllows you to select the directory (location on your computer) that the projectwill be saved. I recommend that you create a master directory like “Midi Shows” that you can then create additional sub directories in for each of your shows. In this master directory I would use to save the template that we are currently making. |
||
 |
An important thing to remember is that a copy of any audio files (wav. Mp3, etc) that you import into your project will be saved to the same directory that your project is set up to. After you click the “OK” button your screen should look like the one shown in the next image. |
|
 |
Now we want to save this empty project that has all of your basic Cubase setting. Then the next time you want to create a project you can open your blank template and save it to a new directory under a different more meaningful name and you will be all ready to start adding tracks and recording you new show. | |
|
Now you want to make a copy of your template and we will start adding tracks and building our new show |
||
|
After you have converted your template to be your new project, position your mouse pointer in this section and right click the mouse to get the pop-up menu shown to the right. I normally start by adding a Midi track. |
 |
|
|
|
After you add the Midi track your screen should look like the image at the left. | |
|
Next we should change the midi channel number to “Any”. This is a good default setting and can be changed to 1-16 as a need arises and you become more familiar with your set-up. Additionally you probably want to start out with “in” set to all Midi inputs and out set to Delta 1010 LT assuming you are using the Delta 1010 as your midi interface. |
 |
|
 |
It’s not a bad Idea to save your project every now and then just as percussion. So go to the File menu and click on “Save” |
|
|
Once you have a midi track inserted you can check the rest of your set-up by banging on a few keys of an Oxygen8 keyboard, assuming you are planning on using one and have it plugged into the computer you are using with Cubase. The teal indicator shown to the right in the midi track will change with the quantity of midi data being received or sent from the track Additionally the teal and red indicators in the transport bar also indicate incoming and outgoing midi data |
 |
|
 |
To record your show select your midi track and click the record button Once recording had begun any key on the Oxygen8 you depress will be recoded and passed through to the midi output of the Delta 1010 or whatever midi interface you have chosen to use with your computer. To stop recording click the stop button with your mouse. |
|
|
Once you have recorded your midi track you may find that you need to edit or tweak what you have recorded. This can be easily done by using the piano roll (Key Editor). To open the Key Editor you have to have the midi segment selected. Once the midi segment is selected open the “MIDI” menu. |
 |
|
 |
From the MIDI Menu select “Open Key Editor” from the menu | |
|
The image to the left is what the Key Editor looks like. Each row represents one midi note. You can use your mouse and the tools at the top of the screen to edit your midi segment By using the pencil looking to you can draw in additional midi note. This is how I added the below note to the midi sequence, the image to the left is the before sequence.
|
 |
|
 |
After you are doe editing your sequence just close the Editor. | |
| Loop playback | ||
|
After you have finished your show you will most likely want to have the show playback and control your props and show. While on one shot playback can be useful I believe you will find extreme power from Cubases ability to do looped playback. To start we need to select the time period that you want to playback in a loop. Do this by highlighting the time period you need. |
 |
|
 |
Once you have the desired period selected, use your mouse to select the loop button. | |
| You have now set-up Cubase to play the desired time period and then start over again at the beginning of your selection. To start playback now you just have to click the play button with your mouse. |  |
|
| Adding an Audio Track | ||
 |
One of the most powerful features of using Midi and Cubase to control your props is the ability have both your control sequence and an audio track in the same program and perfectly synchronized. Most of the time you will be importing the audio track from an existing file. To do this opens the File Menu and select “Import”. When you select import you well get a second menu that asking for the type of item you with to import. Most of the time you will be importing an audio track | |
|
After you select from File you will get a pop-up window asking you for the file that you would like to import. Navigate to the location of your audio file and open it. |
 |
|
 |
After you click the open button you will be asked if you would like to copy the audio file to your working directory. It is generally a good idea to let Cubase make a copy of your audio file and save it in your working directory of your project. |
|
|
Your screen should now look something like the one on the right. Next we need to set the Audio Bus that the new audio track will be played through. With the audio track selected you should have options to select “In” and “Out”. Using your mouse activate the drop down menu for the “Out”. When this happens you should see a menu that looks like the one below. |
 |
|
 |
You will see that we have several Bus’ to choose from, but you will also notice that you can only choose from Bus’ that we added in the previous steps above. Also note that the highlighted item in the image to the left is “Que Line”. So do you still remember what ports of the delta sound card “Stereo Out 3” is connected to? Naming the Bus’ to more meaningful things will make this part of your project easier as you can see from the Bus that was renamed to “Que Line”. |
|